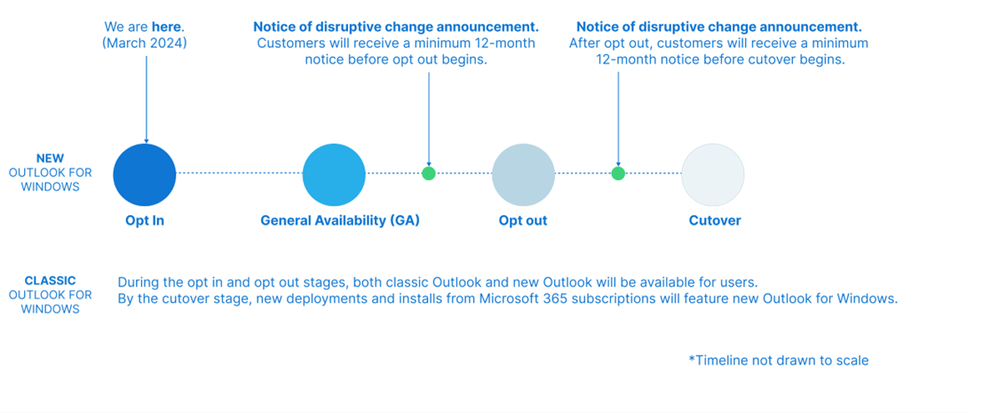新しい Outlook についてよく聞かれる質問として、「新しい Outlook は Microsoft 365 Apps の Outlook を置き換えるのか? 置き換えるとしたらいつになるのか?」というものがあります。
これに対する回答は 3/7 に New Outlook for Windows: A Guide to Product Availability – Microsoft Community Hub としてブログで公開されました。
このブログ記事の内容としては「置き換えるが、現時点ではいつになるのか決まっておらず、数年先になる」というのが結論になります。
しかし、段階的に行われる置き換えについて説明されているので、記事の内容をちょっと抜粋してみます。
この記事によれば、置き換えは以下の 3 つのフェーズで行われます。
Opt In: 既定は従来の Outlook となり、スイッチで新しい Outlook に切り替わる
Opt Out: 既定は新しい Outlook となり、スイッチで従来の Outlook に切り替えられる
Cutover: 新しい Outlook への置き換えが完了し、従来の Outlook への切り替えスイッチがなくなる
これらのフェーズのスケジュールについては上記の記事にある以下の図に概要が示されています。
そして、現在は Opt In のフェーズであり、スイッチにより切り替えることで新しい Outlook が使用できるようになります。
ただ、厄介なのは、新しい Outlook は Windows に付属のメールとカレンダー アプリも置き換えるものとなっており、こちらはすでに Cutover フェーズにあるということです。
そのため、Windows 11 の 23H2 をインストールすると、スイッチによる切り替えをしなくても、スタート メニューには新しい Outlook がメールとカレンダーの代わりに表示されている状態となりますが、これは従来の Outlook の置き換えを意味しているものではありません。
次の Opt Out フェーズがいつになるのかについては現時点で決まっておらず、遅くともこのフェーズに入る 12 カ月前にはスケジュールが公表されることになっています。
現時点 (2024 年 5 月) でそのようなアナウンスはありませんので、Opt Out は 2025 年 5 月以降は確定ということになります。
さらに、Cutover フェーズについても 12 カ月前にスケジュールが公表されることになっており、それは Opt out よりも後になるようなので、2026 年 5 月以降ということになるのでしょう。
なお、Cutover フェーズを迎えても、2029 年までは従来の Outlook のサポートは継続されるということなので、従来の Outlook からの移行期間は最短でも 5 年はあるということになります。
また、正式リリース (General Availability) の時期についてですが、上記の図では Opt out の前にリリースされるということになっています。
つまり、正式リリースされたら従来の Outlook への置き換えが行われるのではなく、正式リリース後も従来の Outlook と併用期間がしばらく続くということになります。
新しい Outlook と従来の Outlook の機能比較が New and classic Outlook for Windows feature comparison – Microsoft サポート として公開されましたが、新しい Outlook で使えないにもかかわらずこのページに記載されていない機能というのも多々あるので、置き換えにはまだまだ時間がかかるのでしょう。